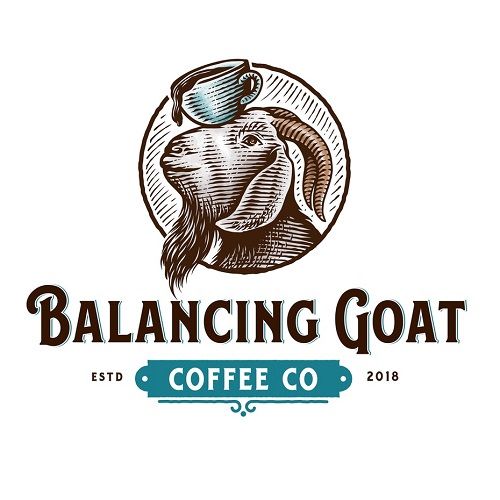طراحی اینفوگرافیک با پاورپوینت
نحوه طراحی اینفوگرافیک با پاورپوینت
در این مقاله می خواهیم نحوه طراحی اینفوگرافیک با پاورپوینت را در ۵ مرحله ساده آموزش دهیم. ساخت اینفوگرافیک در پاورپوینت یکی از مباحث بسیار پرطرفدار در بیین افرادی است که قصد دارند اطلاعات پیچیده و نامفهوم خود را به صورت ساده و کارآمد در اختیار مخاطبان خود قرار دهند. در ادامه این مقاله خواهید دید که یکی از کاربردهای مهم اینفوگرافیک، در حوزه طراحی پاورپوینت حرفه ای است. اگر می خواهید با کاربردهای دیگر اینفوگرافیک آشنا شوید، پیشنهاد می کنیم مقاله موارد استفاده از اینفوگرافیک چیست؟ را مطالعه کنید.

فهرست مطالب
اهمیت استفاده از اینفوگرافی در پاورپوینت چیست؟
اینفوگرافی مزایای زیادی دارد؛ زیرا به شما این امکان را می دهد که در هنگام ارائه پاورپوینت دفاع کارشناسی ارشد، اطلاعات خود را به روشی منطقی، کارآمد و مختصر به مخاطبان حاضر در جلسه دفاع انتقال دهید. همچنین به کسب و کارها در تسریع انتقال مفاهیم به مشتریان کمک می کند. موضوع شما هرچه باشد، ارائه آن به صورت اینفوگرافی امکان پذیر است. در حقیقت تهیه یک اینفوگرافیک راهی عالی برای انتقال آن به آسان ترین شکل ممکن است. محتوای یک متن اگر به صورت اینفوگرافی تهیه شود، تاثیر بیشتری برای مخاطبان خواهد داشت.
آموزش اینفوگرافیک در پاورپوینت در ۵ مرحله
طراحی اینفوگرافیک در پاورپوینت بسیار ساده است. فقط کافیست زمان بگذارید و این مقاله را تا انتها دنبال کنید. ما یک راهنمای فوق العاده ساده و ۵ مرحله ای برای ساخت اینفوگرافیک با استفاده از پاورپوینت ارائه داده ایم. پاورپوینت سازنده گرافیکی شناخته شده ای نیست، اما اگر خودتان طراح حرفه ای نیستید، می توانید اینفوگرافیک را به راحتی با پاورپوینت بسازید. ساخت اینفوگرافیک با پاورپوینت برای وبلاگ نویسان، بازاریاب های دیجیتال، تولید کنندگان محتوا و سایر دارندگان وب سایت ها و… اهمیت دارد. بنابراین اگر کنجکاو هستید که بدانید چگونه این کار را انجام دهید، در این مقاله با ما همراه باشید تا نحوه طراحی اینفوگرافیک با پاورپوینت را به شما آموزش دهیم.
مرحله ۱: تغییر سایز اسلاید به منظور طراحی اینفوگرافیک با پاورپوینت
ابتدا به سربرگ Design > Slide Size > Custom Slide Size بروید. در جعبه باز شده Slide Size، ابتدا گزینه Slides sized for را پیدا کنید و در لیست کشویی آن، گزینه Custom را انتخاب کنید و سایز دلخواه خود را وارد نمایید. در همین پنجره اگر می خواهید اینفوگرافیک عمودی طراحی کنید، جهت اسلاید خود را به Portrait تغییر دهید. اگر می خواهید اینفوگرافیک افقی طراحی کنید، روی گزینه Landscape کلیک کنید.

مرحله ۲: پس زمینه اینفوگرافیک خود را قالب بندی کنید
در این قسمت از آموزش طراحی اینفوگرافیک با پاورپوینت، می توانید انتخاب کنید که چه بک گراندی داشته باشید. می توانید یک تصویر رنگی، یک رنگ شیب دار از پررنگ به کم رنگ، یک تصویر، یک بافت یا یک الگو را برای پس زمینه اینفوگرافیک خود در این قسمت جایگزین کنید. مناسب ترین پس زمینه متناسب با اینفوگرافیک را در این قسمت انتخاب کنید و سپس به مرحله بعدی بروید. چند راه برای انجام این کار وجود دارد:
- اولین روش این است که با استفاده از تب Design، یک پس زمینه دلخواه برای اینفوگرافیک خود انتخاب کنید.
- روش دوم گزینه “Format Background” در سمت راست انتهای تب Design است.

مرحله ۳: با استفاده از SmartArt عناصر جدید اضافه کنید
در هنگام طراحی اینفوگرافیک با پاورپوینت، روش های زیادی برای افزودن اشکال، نمودارها و گرافیک های سفارشی وجود دارد. برنامه SmartArt روشی آسان برای ساخت اشکال سفارشی و گرافیک های برداری در پاورپوینت است. SmartArt یکی از ساده ترین راه ها برای شروع کار آموزش طراحی اینفوگرافیک در پاورپوینت است. برای استفاده از SmartArt، به ترتیب زیر عمل کنید:
- ابتدا به سربرگ Insert بروید و گزینه SmartArt را انتخاب کنید.
- شکلی را انتخاب کنید که برای اینفوگرافیک شما مناسب باشد.
- پس از اتمام انتخاب، بر روی گزینه OK کلیک کنید.
- برای قالب بندی و طراحی SmartArt خود، کافیست ابتدا بر روی گرافیک کلیک کنید تا پنجره SmartArt Tools ظاهر شود.
- از تب Design یا Format می توانید رنگ، نوع، اندازه و …. گرافیک انتخاب شده را سفارشی سازی کنید.

مرحله ۴: با استفاده از اشکال، عناصر منحصر به فرد ایجاد کنید
گرچه گزینه های SmartArt گسترده هستند، اما ممکن است بخواهید از شکلی استفاده کنید که در SmartArt وجود نداشته باشد. برای این کار می توانید شکل های هندسی را با متن ترکیب کرده و ویژگی های کاملاً منحصر به فردی را برای اینفوگرافیک خود ایجاد کنید. برای اینکار به صورت زیر عمل کنید:
- به برگه Insert بروید و ” Shapes” را انتخاب کنید.
- سپس شکل مورد نظر خود را انتخاب کنید.
- پس از قرار دادن شکل، رنگ دلخواه خود از طریق گزینه “Shape Fill” و ” Shape Outline” سفارشی کنید.
- همچنین می توانید از عملکرد “Shape Effects” استفاده کنید تا شکل اینفوگرافی جذاب تر شود.
- هنگامی که شکل دلخواه خود را تهیه کردید، برای اینکه بتوانید متن دلخواه خود را بر روی شکل بنویسید، بر روی برگه Insert کلیک کرده و “Text Box” را انتخاب کنید.

مرحله ۵: از تصاویر در اینفوگرافیک استفاده کنید
یکی دیگر از روش هایی که اینفوگرافیک شما کاملاً منحصر به فرد باشد، افزودن تصاویر واقعی و برداری متناسب با موضوع پاورپوینت است. دو راه برای انجام این کار وجود دارد:
- روش اول: از برگه Insert برای افزودن تصویر استفاده کنید و با شکل و متن درون اسلاید ترکیب کنید.
- روش دوم: استفاده از تصاویر در نمودارهای SmartArt است. با این روش، جذابیت بصری اینفوگرافیک شما چندین برابر می شود. برای اضافه کردن تصاویر به SmartArt به ترتیب زیر عمل می کنیم:
- تشکیل نمودار مورد نظر از برگه SmartArt.
- بر روی شکل مورد نظر راست کلیک کرده و Format Shape را انتخاب کنید.
- در نوار ابزار سمت راست، از قسمت Shape Option، گزینه Fill را انتخاب کنید.
- بعد از انتخاب گزینه Picture or texture fill، در قسمت Insert picture from، تصویر مورد نظر خود را را انتخاب کنید.

نکات طراحی اینفوگرافیک با پاورپوینت
طراحی و ساخت اینفوگرافیک بیشتر به استفاده درست و مناسب از SmartArt یا گرافیک های سفارشی وابسته است. برای این منظور توجه داشته باشید که یک طراحی ساده و در عین حال مفهومی طراحی کنید. اگر در کسب و کار خود رقیب دارید و می خواهید با یک ارائه قوی، توجه مخاطبان خود را جلب کنید. حتما به نکات تکمیلی زیر توجه کنید که در هنگام ساخت اینفوگرافی با پاورپوینت بایستی مدنظر قرار دهید
از اینفوگرافیک های حرفه ای در سایت های معتبر الهام بگیرید
با مرور سایت هایی مانند Adobe Spark، Visme، Infogram و… می توانید ایده های زیادی برای طراحی اینفوگرافی در پاورپوینت به دست آورید. ببینید رقبای شما چه کاری انجام می دهند و بررسی کنید که آیا می توانید اینفوگرافیک بسیار بهتری ایجاد کنید.
برای بررسی سایت های اینفوگرافی جهان، می توانید مقاله بهترین سایت های اینفوگرافی جهان را مطالعه کنید.
اینفوگرافی خود را متمرکز نگه دارید
در اینفوگرافیک خود درباره همه چیز صحبت نکنید. فقط روی یک موضوع تمرکز کنید. اطلاعات زیاد باعث گیج شدن خواننده می شود. اگر موضوع شما زیرمجموعه های زیادی دارد، فقط از نکات اصلی استفاده کنید.
ساده طراحی کنید
سادگی یکی از روش های بسیار عالی در انواع طراحی اینفوگرافیک است. از رنگ های ساده و یک چیدمان ساده و در عین حال جذاب استفاده کنید. سعی نکنید طراحی را بیش از حد پیچیده کنید. یک طراحی ساده و جذاب، می تواند به خوبی مفهوم را به مخاطب منتقل کرده و در عین حال از جذابیت بصری برخوردار باشد.
با انتخاب یک عنوان جذاب، اینفوگرافیک خود را تکمیل کنید
عنوان جالب به اینفوگرافیک شما هویت داده و می تواند در جذابت آن نقش مهمی ایفا کند. عنوان شما باید دقیقا توصیف کند که اینفوگرافیک شما شامل چه چیزی است. یک عنوان جذاب می تواند مخاطب را برای مشاهده اینفوگرافیک شما ترغیب کند.
سفارش طراحی اینفوگرافیک با پاورپوینت در نوین قلم
در این مقاله تلاش کردیم تا به طور کامل و دقیق آموزش طراحی اینفوگرافیک در پاورپوینت را به شما ارائه نماییم. اما چنانچه زمان لازم برای طراحی اینفوگرافیک را ندارید و یا فکر می کنید هنوز نمی توانید این کار را خودتان انجام دهید، ما در کنار شما هستیم. نوین قلم مرجع سفارش طراحی آنلاین با سال ها تجربه و دارا بودن طراحان حرفه ای می تواند در زمینه طراحی اینفوگرافیک به شما کمک کند. شما می توانید با ثبت سفارش آنلاین طراحی اینفوگرافیک در نوین قلم به راحتی و بدون هدر دادن زمان، باعث دیده شدن حرفه خود شوید و کسب و کارتان را رونق ببخشید.
پرسش های پرتکرار در زمینه طراحی اینفوگرافیک در پاورپوینت
بله. طراحی سه بعدی اینفوگرافی یکی از روش های مرسوم و پرکاربرد در ارائه محصولات و خدمات در کسب و کارهای مختلف می باشد.
انواع مختلف اینفوگرافی مقایسه ای، نموداری و… را می توان در پاورپوینت طراحی کرد.
بله. اینفوگرافی برای انتقال بهتر مفاهیم بسیار موثر است.