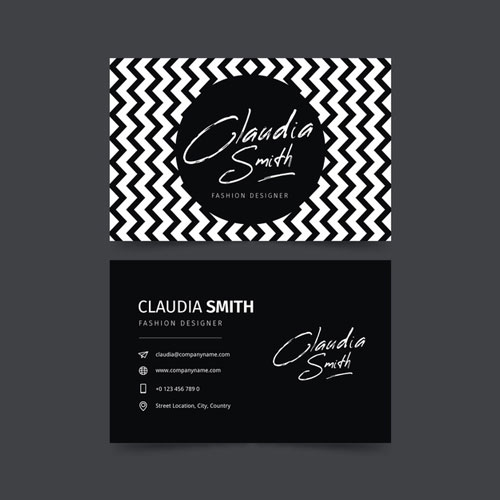آموزش اتوکد سه بعدی
آموزش اتوکد سه بعدی در ۹ مرحله ساده
در این قسمت از مقالات نوین قلم، به آموزش اتوکد سه بعدی می پردازیم. ابتدا نشان خواهیم داد که چگونه خطوط ساده را رسم کنیم. سپس به طراحی ۲ بعدی شی مورد نظر می پردازیم. در مرحله آخر به کشف مدل سازی سه بعدی و ابزار طراحی فنی آن اشاره می کنیم. یادگیری اتوکد ابتدا با درک اینکه محیط از چه چیزی ساخته شده است، چگونگی ترسیم اشکال اساسی و در آخر نحوه ترکیب همه اصول برای ایجاد طرح های پیچیده، همراه است. شما می توانید با مطالعه این مقاله، به راحتی طراحی اتوکد سه بعدی را تجربه کنید.

فهرست مطالب
- آموزش اتوکد سه بعدی در ۹ مرحله ساده
- نحوه تنظیم اتوکد برای طراحی های سه بعدی
- آموزش ترسیم سه بعدی در اتوکد
- مرحله اول: منحنی ها و خطوط را بکشید
- مرحله دوم: حذف خطوط و منحنی اضافی
- مرحله سوم: تمام خطوط را به هم متصل کنید
- مرحله چهارم: سبک نمایش را انتخاب کنید
- مرحله پنجم: از دستور Presspull استفاده کنید
- مرحله ششم: اضافه کردن دایره به شکل جدید
- مرحبه هفتم: به دایره جدید حجم دهید
- مرحله هشتم: از دستور UNION برای یکپارچه سازی هندسه استفاده کنید
- مرحله نهم: به جسم سه بعدی خود عمق دهید
- سفارش طراحی اتوکد سه بعدی در نوین قلم
- سوالات متداول در زمینه آموزش اتوکد سه بعدی
نحوه تنظیم اتوکد برای طراحی های سه بعدی
اگر در طراحی با اتوکد سه بعدی تازه وارد هستید و تاکنون به صورت ۲ بعدی کار می کردید، قبل از شروع مدل سه بعدی جدید در اتوکد باید کارهای زیر را انجام دهید. باید فضای کاری خود را تغییر دهید سپس باید با استفاده از الگوی سه بعدی فایل جدیدی را باز کنید.
- لیست کشویی Workspaces را در نوار ابزار Quick Access باز کنید. یا روی دکمه Workspace Switching در نوار وضعیت کلیک کنید و سپس مدل سازی سه بعدی را انتخاب کنید.
- روی دکمه Application کلیک کنید و New را انتخاب کنید. سپس روی طراحی کلیک کنید. مشاهده می کنید که کادر گفتگوی Select Template ظاهر می شود.
- در این مرحله از آموزش اتوکد سه بعدی، برای تبدیل از حالت سه بعدی به دنیای ۲ بعدی، کافیست بر روی دکمه Workspace Switch در نوار وضعیت کلیک کرده و پیش نویس را انتخاب کنید.
آموزش ترسیم سه بعدی در اتوکد
در این آموزش، شما می خواهید اصول استفاده از اتوکد سه بعدی و ایجاد اولین طرح های خود را فقط در ۹ مرحله یاد بگیرید. با مطالعه این ترفندها در وقت خود صرفه جویی کنید. کارشناسان ما قبلا وقت خود را صرف تحقیق در زمینه احجام اتوکد کرده اند و با استفاده از این تجربه، شما می توانید هر تصویر ۲ بعدی را به بعد سوم تبدیل کنید.
مرحله اول: منحنی ها و خطوط را بکشید
دایره ها را با استفاده از دستور Circle از برگه home ایجاد کنید. مطمئن شوید که اندازه شعاع و قطر دایره درست باشد. Polar Array را از برگه Modify در صفحه Home انتخاب کرده و دو دایره کوچک در بالای هندسه انتخاب کنید. در این مرحله از آموزش اتوکد سه بعدی، مرکز بزرگترین دایره را به عنوان مرکز جسم مشخص کرده و عدد ۴ را در قسمت Number of Items وارد کنید. مشاهده خواهید کرد که ۴ شکل مشابه روی شکل اصلی ایجاد می شود. شکلی مانند آنچه در تصویر زیر نشان داده شده است را دریافت خواهید کرد.

مرحله دوم: حذف خطوط و منحنی اضافی
بزرگترین دایره را حذف کرده و برای گرد شدن گوشه های جسم دستور Fillet را انتخاب کنید. اکنون دستور R-Enter را انتخاب کنید و ۷ را به عنوان شعاع وارد کنید. اکنون این دستور را برای تقاطع دوایر با شعاع ۲.۵ و ۲۲.۵ اجرا کنید.
مرحله سوم: تمام خطوط را به هم متصل کنید
برای متصل شدن تمام خطوط و هندسه ها به یکدیگر از دستور join استفاده می کنیم. برای این کار در آموزش اتوکد سه بعدی، کافیست حرف j را در قسمت خواسته شده تایپ کرده و enter را فشار داده و سپس هندسه کامل را انتخاب کرده و دوباره enter را فشار دهید. این عمل باعث می شود که تمام بخش های دو بعدی به یک واحد متصل شوند. برای پیوستن کامل به هندسه، شاید لازم باشد چند بار دستور Join را تکرار کنید.

مرحله چهارم: سبک نمایش را انتخاب کنید
از طریق نوار Ribbon، روی سربرگ Visualize کلیک کرده تا فعال شود. سپس در پنل Visual Styles سبک نمایشی موردنظر را انتخاب کنید. در پنل Views نمای موردنظر را انتخاب کنید. همچنین نماهای Isometric، منجر به ایجاد نمای مختلف جسم مورد نظر می شود.
- SW: نوع نمایش جنوب غربی میباشد.
- SE : نوع نمایش جنوب شرقی میباشد.
- NW : نوع نمایش شمال غربی میباشد.
- NE : نوع نمایش شمال شرقی میباشد.
مرحله پنجم: از دستور Presspull استفاده کنید
Presspull را در خط فرمان، در قسمت Type a command تایپ کرده و Enter را فشار دهید. بر روی مکانی در داخل هندسه کلیک کنید. مطمئن شوید که در داخل هندسه کلیک می کنید و نه بر روی خطوط هندسه. ارتفاع ۳ واحد را در خط فرمان وارد کنید و دوباره Enter را فشار دهید. این دستور ضخامت ۳ واحد را به هندسه ۲ بعدی که تاکنون ساخته ید اضافه می کند و طراحی شما حجیم و توپر خواهد شد.

مرحله ششم: اضافه کردن دایره به شکل جدید
در این قسمت از آموزش اتوکد سه بعدی، یک دایره به شعاع ۱۷ واحد در بالای شکل ایجاد کنید. اما برای ایجاد یک دایره در صفحه بالا باید مطمئن شوید که Dynamic UCS روشن است. F6 را فشار دهید تا Dynamic UCS روشن شود، سپس دستور circle را انتخاب کرده و مکان نما را به صفحه بالایی منتقل کنید و در مرکز دایره کلیک کنید و شعاع ۱۷ واحد را وارد کنید و دوباره Enter را فشار دهید.
مرحبه هفتم: به دایره جدید حجم دهید
کلمه EXT را در خط فرمان تایپ کنید. سپس enter را فشار دهید. دایره ای را که در مرحله قبل رسم کرده اید را انتخاب کرده و دوباره enter را فشار دهید. ارتفاع ۵.۵ واحد را وارد کنید و دوباره enter را فشار دهید تا از دستور extrude خارج شوید. در خط فرمان با استفاده زیرمجموعه Mode نوع مدل که توپر (Solid) باشد را تعیین میکنیم. اکنون یک دایره دیگر با شعاع ۱۴ واحد با همان مرکز در بالای هندسه که در مرحله قبل رسم کرده اید ایجاد کنید و همانطور که قبلاً انجام دادید ۳.۵ واحد آن را از مرز دایره قبلی خارج کنید.
مرحله هشتم: از دستور UNION برای یکپارچه سازی هندسه استفاده کنید
در این قسمت از آموزش اتوکد سه بعدی از دستور Union برای یکپارچه سازی تمام هندسه ها به صورت سه بعدی استفاده می شود. برای اینکار کلمه Union را در خط فرمان تایپ کرده و Enter را فشار دهید. سپس هندسه کامل را انتخاب کرده و دوباره Enter را فشار دهید. با این کار اطمینان حاصل می شود که تمام هندسه ها به صورت یک واحد ترکیب می شوند.
مرحله نهم: به جسم سه بعدی خود عمق دهید
یک دایره با شعاع ۱۲ واحد در بالای سطح هندسه ایجاد کنید. اکنون Presspull را در خط فرمان تایپ کرده و Enter را فشار داده و سپس بر روی دایره شعاع ۱۱ واحد کلیک کرده و منفی ۱۲ را به عنوان عمق هندسه وارد کنید. این کار یک شکاف و عمق در هندسه موجود ایجاد می کند. حرف F را در خط فرمان تایپ کرده و enter را فشار دهید تا دستور fillet اجرا شود. همچنین حرف R را در خط فرمان تایپ کرده و شعاع ۱.۵ واحد را وارد کنید. لبه بین قطعه مسطح و بزرگترین استوانه را انتخاب کنید و دو بار enter را فشار دهید تا از دستور خارج شوید. هندسه نهایی مانند تصویر نشان داده شده در زیر خواهد بود.

سفارش طراحی اتوکد سه بعدی در نوین قلم
ما در قسمت نهایی آموزش اتوکد سه بعدی، تعداد زیادی تکنیک جدید برای مدلسازی سه بعدی در اتوکد آموزش دادیم. این آموزش برای افراد مبتدی بسیار مناسب می باشد. اگر پروژه اتوکد در اختیار دارید اما با همه تکینیک های این نرم افزار آشنا نیستید، بهتر است که طراحی اتوکد خود را به نوین قلم بسپارید و با ثبت سفارش پروژه اتوکد، نقشه مورد نظر خود را کمترین زمان تحویل بگیرید.
سوالات متداول در زمینه آموزش اتوکد سه بعدی
هزینه پروژه اتوکد با توجه به حجم کار، پیچیدگی نقشه ها، دو بعدی یا سه بعدی بودن نقشه و زمان انجام کار بستگی دارد. برای اطلاع دقیق از قیمت پروژه های اتوکد به قسمت تماس با ما مراجعه فرمایید.
زمان انجام طراحی اتوکد با توجه به سختی و حجم پروژه تعیین می شود. در اکثر مواقع با توجه به زمان تعیین شده از طرف مشتری، پروژه انجام می شود.
بله. بعد از طراحی نقشه های مورد نظر شما با اتوکد هر نوع ایراد و مغایرتی با درخواست اولیه بود در اسرع وقت اصلاح می شود.
به طور کلی اتوکد یک نرم افزار مرجع برای معماری و مهندسی است که در محدوده وسیعی از زمینه های شغلی مختلف، مورد استفاده قرار می گیرد.