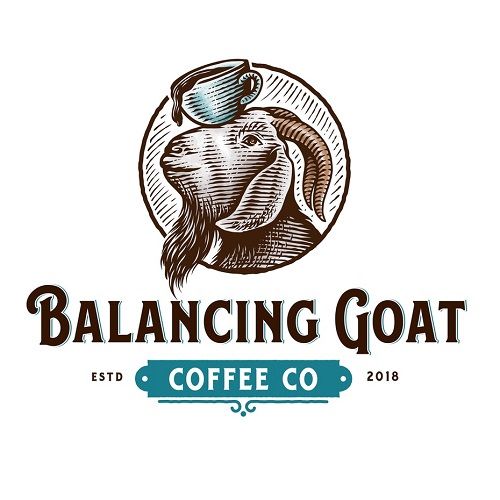رمزگذاری فایل پاورپوینت
جدیدترین روش رمزگذاری فایل پاورپوینت در ۸ مرحله ساده
در این مقاله می خواهیم مراحل رمزگذاری فایل پاورپوینت را گام به گام آموزش دهیم. در هنگام انجام پاورپوینت شاید برای شما هم سؤال پیش آمده باشد که چگونه می توان روی فایل های پاورپوینت رمز گذاشت تا کسی نتواند محتوای آن را ویرایش یا کپی کند. اگر این اتفاق برای شما هم پیش آمده است و می خواهید اصول رمز گذاری پاورپوینت را یاد بگیرید، پس این مقاله حتما برایتان سودمند خواهد بود. شاید بعد از اینکه برای فایل پاورپوینت خود رمز گذاشتید، به این فکر کنید که چگونه می توان رمز فایل پاورپوینت را باز کرد. برای اینکه به جواب قانع کننده ای برسید، پیشنهاد می کنیم که مقاله نحوه شکستن رمز پاورپوینت را مطالعه کنید.

فهرست مطالب
- جدیدترین روش رمزگذاری فایل پاورپوینت در ۸ مرحله ساده
- نکات مهم قبل از رمزگذاری پاورپوینت
- چگونه برای فایل پاورپوینت رمز بگذاریم؟
- مرحله اول: انجام پاورپوینتی که قصد رمزگذاری دارید
- مرحله دوم: پنجره Save as را از درون برنامه پاورپوینت باز کنید
- مرحله سوم: گزینه Tools را انتخاب کنید
- مرحله چهارم: کلمه عبور مورد نظر خود را وارد کنید
- مرحله پنجم: یک بار دیگر گذرواژه تان را وارد کنید
- مرحله ششم: نام فایل پاورپوینت خود را عوض کنید
- مرحله هفتم: فایل خود را ذخیره کرده و آن را ببندید
- مرحله هشتم: بررسی کنید که فرایند رمزگذاری به درستی انجام شده باشد
- انجام پاورپوینت دفاع در نوین قلم
- پرسش های متداول در ارتباط با نحوه رمزگذاری فایل پاورپوینت
نکات مهم قبل از رمزگذاری پاورپوینت
پیش از آنکه در ارتباط با نحوه رمزگذاری فایل پاورپوینت صحبت کنیم، یک نکته مهم هست که حتما باید به آن توجه کنید. اگر به شکلی که در ادامه این مطلب به شما توضیح می دهیم، برای فایل خود رمز بگذارید و آنگاه آن را فراموش کنید، دیگر نمی توانید گذرواژه را حذف کنید و فایلتان برای همیشه قفل خواهد ماند. باز کردن این رمز حداقل به روش های عادی ممکن نیست. روش بیان شده در این مطلب در اصل برای Microsoft PowerPoint 365 گفته شده است. این مطالب کمابیش برای همه نسخه های پاورپوینت قابل اجرا است. پیش از آنکه بخواهید برای فایلتان رمز بگذارید و آن را قفل کنید، لازم است که دو نوع کلمه عبوری که می توان روی فایل های پاورپوینت گذاشت را بشناسید.
انواع رمز عبور برای انجام پاورپوینت
دو نوع رمز عبور در پاورپوینت وجود دارد که می توانید با آن ها فایل پاورپوینت خود را قفل کنید. این کلمه عبور ها تعیین می کنند که انجام چه تغییرات یا کارهایی روی فایل پاورپوینت برای دیگران مجاز یا غیرمجاز خواهد بود. هر یک از پسورد ها، رمزگذاری متفاوتی دارند. البته این پنجره ها از نظر ظاهری شبیه و از نظر کارکرد بسیار متفاوت هستند.
نوع اول: رمز عبور باز کردن
گذاشتن رمز عبور برای باز کردن فایل، شما را وادار می کند تا هر زمان که بخواهید برای دیدن محتویات فایل و ویرایش آن اقدام کنید. در این مورد باید گذرواژه را صحیح وارد کنید. اگر گذرواژه صحیح را ندانید (که البته به حروف بزرگ و کوچک انگلیسی هم حساس است)، فایل شما نه باز خواهد شد، نه می توانید مطالب آن را ببینید و نه توانایی ویرایش آن را خواهید داشت. یادتان باشد که در صورت فراموشی این گذرواژه، دیگر هرگز به فایل دسترسی نخواهید داشت. همچنین بازیابی کلمه عبور در این مورد تقریباً غیرممکن است.
نوع دوم: رمز عبور ویرایشی
در ابن حالت شما کلمه عبور را به کارفرمایان، همکاران و دانشجویان خود نمی دهید. آن ها فقط می توانند فایل شما را در حالت Read-Only، مطالعه کنند. یعنی فقط اجازه دیدن محتویات را دارند. در ابن حالت اجازه ویرایش فایل را ندارند. در حالت Read-Only، همه می توانند از فایل شما پرینت بگیرند. می توانند آن ها را به صورت پی دی اف ذخیره کنند و به صورت نمایش اسلایدی اجرا کنند. همچنین، همه انیمیشن ها، اینفوگرافیک ها، افکت ها، لینک ها و غیره در حالت Read-Only فعال خواهند ماند. تنها تفاوت در آن است که فایل پاورپوینت قابل ویرایش، اصلاح یا کپی نیست.
چگونه برای فایل پاورپوینت رمز بگذاریم؟
یکی از مواردی که اساتید، مدیران و حتی دانشجویان برای ارائه دفاع کارشناسی ارشد، نسبت به آن حساس هستند، رمزگذاری فایل پاورپوینت است. در این قسمت از مقاله، می خواهیم اصول این رمزگذاری را به صورت مرحله به مرحله توضیح دهیم. اگر می خواهید فایل پاورپوینت خود را به یکی از دو حالت ویرایشی یا باز کردن قفل کنید، مراحل زیر را دنبال کنید.

مرحله اول: انجام پاورپوینتی که قصد رمزگذاری دارید
در گام نخست اصول رمزگذاری فایل پاورپوینت، باید فایل مورد نظر خود را پیدا کرده و اجرا کنید. پیشنهاد ما این است که قبل از قفل کردن فایلتان، برای اطمینان یک کپی از آن تهیه و ذخیره کنید. بدین ترتیب در صورت فراموش کردن گذرواژه، نسخه بدون گذرواژه آن را دارید. برای کپی کردن فایلتان و گرفتن یک رونوشت از آن، کافی است یک بار روی آن کلیک کنید (دابل کلیک نکنید). سپس کلیدهای Ctrl + C را فشار دهید. و بعد Ctrl + V را کلیک کنید تا در همان صفحه یک رونوشت از آن گرفته شود.
مرحله دوم: پنجره Save as را از درون برنامه پاورپوینت باز کنید
سریع ترین راه برای باز کردن پنجره Save as در نرم افزار پاورپوینت استفاده از میانبر های صفحه کلید است. هر دو مجموعه کلید میانبر زیر می توانند پنجره Save as را در برنامه پاورپوینت باز کنند.
- F12
- Ctrl + Shift + S
- هر دو روش بالا برای باز کردن Save as کار می کنند.
- همچنین می توانید در نوار بالایی نرم افزار پاورپوینت روی برگه File کلیک کرده و سپس Save as را انتخاب کنید.
مرحله سوم: گزینه Tools را انتخاب کنید
پس از باز کردن پنجره Save as، پایین این پنجره یک گزینه پیکان دار به نام Tools را می بینید که کنار دکمه های Save و Cancel قرار گرفته است. پس از کلیک کردن روی گزینه Tools چهار گزینه را خواهید دید. General Options را پیدا کرده و روی آن کلیک کنید. از طریق همین گزینه است که می توانید برای فایلتان گذرواژه تعیین کنید یا آن را حذف کنید.
مرحله چهارم: کلمه عبور مورد نظر خود را وارد کنید
در این مرحله از مقاله رمزگذاری فایل پاورپوینت، در پنجره ای که پس از کلیک کردن روی General Options باز می شود دو کادر یا جعبه متن خواهید دید. کادر Password to open برای گذرواژه باز کردن و کادر Password to modify برای کلمه عبور ویرایشی است. با توجه به نوع رمزی که می خواهید بگذارید، رمز عبور خود را در یکی از این کادرها وارد کنید. حواستان باشد که رمزی که در این قسمت برای فایلتان تعیین می کنید، به حروف بزرگ و کوچک انگلیسی حساس است. پس مطمئن شوید که چراغ دکمه Caps Lock روی کیبورد روشن نباشد. همچنین به خاطر بسپارید که کدام حروف را بزرگ و کدام را کوچک وارد کرده اید. سپس OK را بزنید.
مرحله پنجم: یک بار دیگر گذرواژه تان را وارد کنید
در این مرحله فرصت آن را پیدا می کنید که ببینید آیا گذرواژه ای که در کادر مرحله قبل وارد کردید، همان چیزی بوده که در ذهنتان داشته اید یا آن را به اشتباه وارد کرده اید. پس از وارد کردن گذرواژه فقط به وسیله آن می توانید به فایلتان دسترسی پیدا کنید. در هر دو مرحله هنگام تایپ گذرواژه دقت کنید. در این قسمت اگر گذرواژه مرحله دوم با مرحله اول یکی نباشد، شما پیغام خطا دریافت خواهید کرد. اگر یکی باشد، گذرواژه برای فایل تعیین می شود. در صورت اعلام خطا، پس از کلیک روی گزینه OK می توانید گذرواژه تان را دوباره از اول تایپ کنید. در صورت انصراف دکمه Cancel را بزنید.
مرحله ششم: نام فایل پاورپوینت خود را عوض کنید
گرچه لزوما نیازی به تغییر نام فایل پاورپوینت نیست، اما خوب است که آن را در نظر بگیرید. مثلا می توانید به آخر نام فایلی که برایش گذرواژه گذاشته اید، عبارت هایی مانند «Password» ،«With Password» یا «رمزدار» را بیفزایید تا مشخص شود که این فایل رمزدار است. بدین ترتیب هر بار که می خواهید فایل را باز کنید، قبل از باز کردن حواستان هست که فایل رمزدار است. با تغییر نوشته ای که در پنجره Save as و در کادر File name هست، می توانید تغییر نام دلخواهتان را انجام دهید.
مرحله هفتم: فایل خود را ذخیره کرده و آن را ببندید
پس از آنکه جایی را روی رایانه خود برای ذخیره فایل رمزدار پیدا کردید، دکمه Save را در قسمت پایینی پنجره Save as بزنید تا فایلتان با رمز ذخیره شود و پنجره Save as نیز خود به خود بسته شود. سپس نرم افزار پاورپوینت را ببندید تا رمز فعال شود. توجه کنید که تا وقتی فایلتان هنوز باز است، رمز یا گذرواژه آن فعال نشده است. بنابراین یک بار بستن و دوباره باز کردن آن ضروری است.
مرحله هشتم: بررسی کنید که فرایند رمزگذاری به درستی انجام شده باشد
در آخرین مرحله از اصول رمزگذاری فایل پاورپوینت، پیش از آنکه بخواهید فایل رمزدار شده را به عنوان نسخه نهایی برای کسی بفرستید، خوب است که چک کنید تا مطمئن شوید که گذرواژه مورد نظرتان روی آن اعمال شده است یا خیر. این کار بخصوص از آن جهت مهم است که ممکن است یک کپی دیگر از این فایل را در رایانه تان داشته باشید و اشتباهی آن را بفرستید. یا حتی مراحل رمزگذاری را روی فایل با خطا انجام داده باشید. اگر گذرواژه با موفقیت برای فایل شما تعیین شده باشد، پس از باز کردن فایل پیامی را مشاهده خواهید کرد که از شما می خواهد پسورد یا گذرواژه مورد نظر را در یک کادر وارد کنید. پس از دیدن این کادر، رمزتان را داخل آن تایپ کرده و سپس دکمه OK یا کلید Enter را فشار دهید.
انجام پاورپوینت دفاع در نوین قلم
در این مقاله با نحوه رمزگذاری فایل پاورپوینت آشنا شدید. اگر می خواهید یک فایل پاورپوینت محرمانه در اختیار افراد دیگر قرار دهید و نمی خواهید این فایل ویرایش شود، باید گاما به گام مراحل مختلف این مقاله را مطالعه کنید. اگر می خواهید یک پاورپوینت زیبا و حرفه ای داشته باشید، همین حالا سفارش انجام پاورپوینت خود را در نوین قلم ثبت کنید.
پرسش های متداول در ارتباط با نحوه رمزگذاری فایل پاورپوینت
خیر. آموزش نحوه رمزگذاری فایل پاورپوینت فقط در محیط ویندوز قابل اجرا است.
خیر. فقط افراد حرفه ای در زمینه پاورپوینت می توانند رمز پاورپوینت را باز کنند.
خیر. در این زمان فقط می توان نمای کلی پاورپوینت را دید.